剪映的专业版就是电脑版,比手机版剪映多了更多的功能,连画面比例都丰富了起来。那么剪映电脑版怎么调整画面比例呢?接下来摔角网小编就给大家带来了《剪映》电脑版怎么调整画面比例,感兴趣的小伙伴们一起来看看吧。
1.将电脑桌面上的剪映软件用鼠标单击打开,进入到剪映软件的一个主页面中,之后点击一下【开始创作】这个按钮即可进入到编辑视频的页面中。
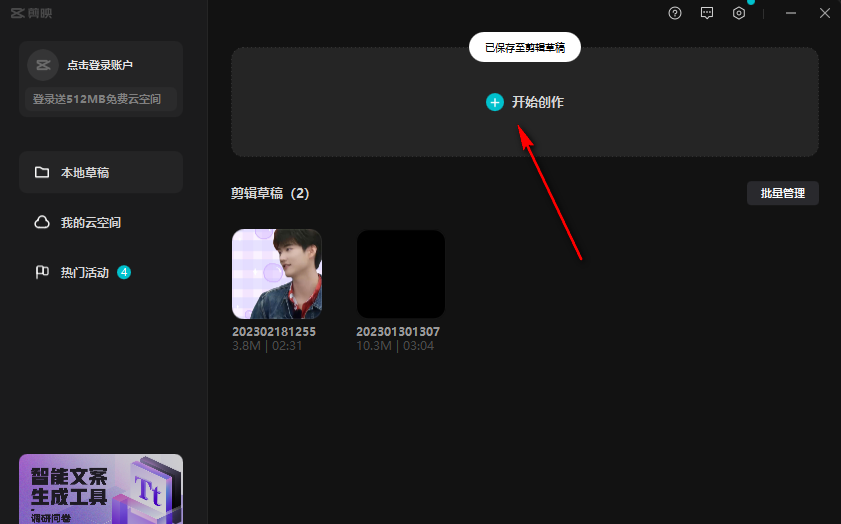
2.进入到编辑视频的操作页面之,我们需要将鼠标移动到【导入】按钮位置进行单击,在打开的文件夹页面中,找到自己想要设置的视频,将其选中导入进来。
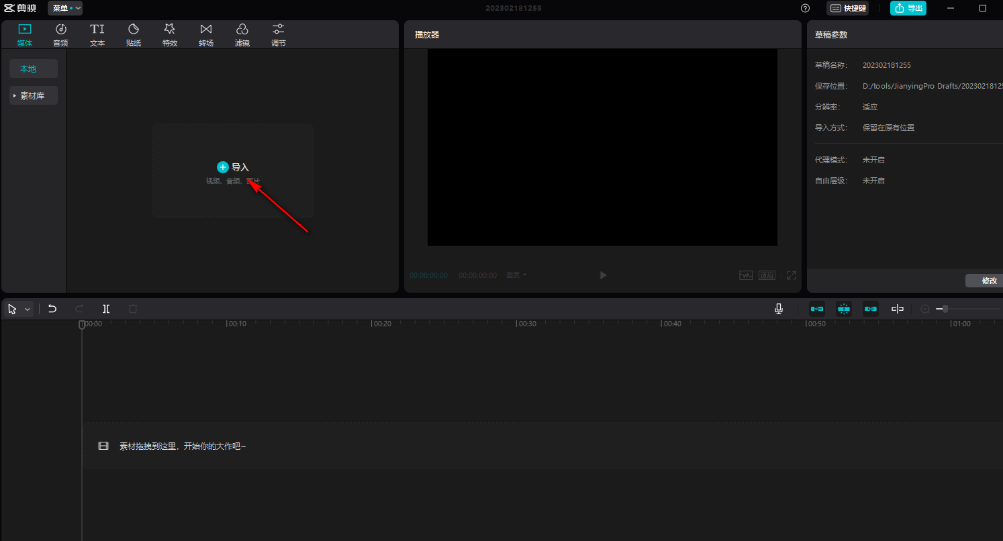
3.导入进来的视频素材会显示在导入的窗口中,我们将视频用鼠标拉动到下方的视频轨道上进行编辑与设置。

4.接着在播放页面的下方有一个【适应】的选项按钮,我们用鼠标将该按钮进行点击。
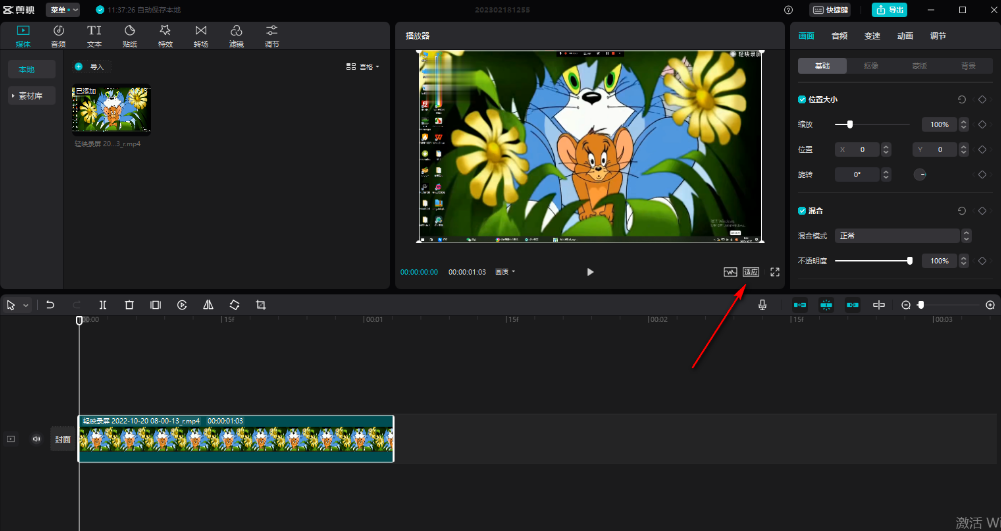
5.那么就会弹出一些画面尺寸参数,我们直接用鼠标勾选【4:3】,那么上方播放画面就会自动以4:3的比例来显示的,如图所示。
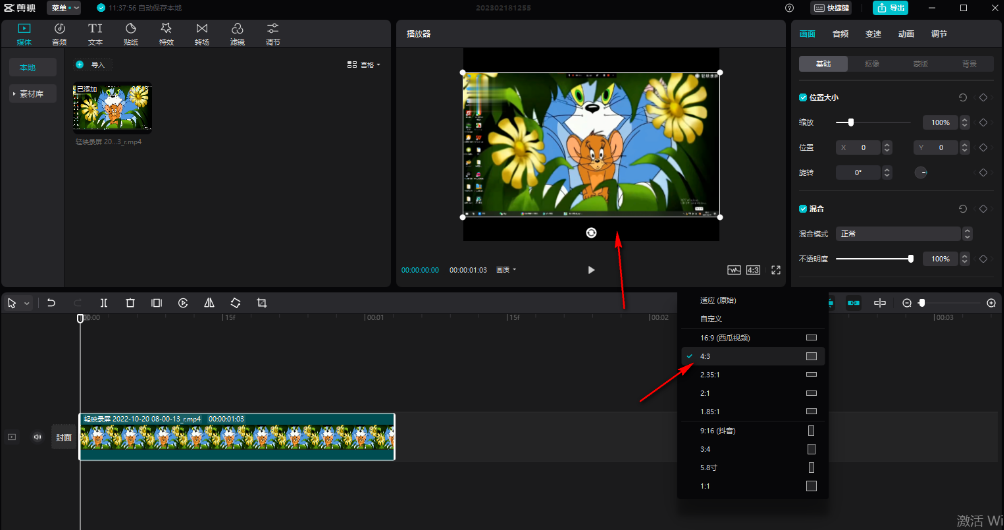
那以上就是《剪映》电脑版怎么调整画面比例这篇的全部内容了,希望此次的软件资讯能给大家带来帮助。希望大家喜爱这款软件,请多多支持我们,谢谢大家。那我们下期再见啦。
联系方式:lm132531#163.com(#替换成@)
版权所有 (C)2021 All Rights Reserved 晋ICP备2023015314号-4
本站资源均收集整理于互联网,其著作权归原作者所有,如有侵犯你的版权,请发邮件通知我们,我们会在24小时内确认删除侵权内容并回复邮件。